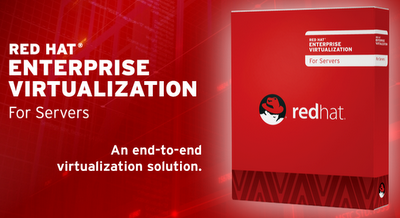espero que los espíritus sensibles no se lleven las manos a la cabeza si con peor o mejor fortuna explico de forma llana algunos de los temas que trate, porque lo que pretendo es que esto no lo lean sólo los frikis, geeks y demás gentuza como yoMaterializar: se trata de convertir libros en formato digital, sea el que sea, a papel en un formato agradable para la lectura. |
Materializa tus e-libros
Guía de iniciación Blender 3D
Manual de Scribus
Blender desde -1
Logo a logo en Inkscape
Tutorial Gimp Cap2 Nueva imagen y herramientas
NUEVA IMAGEN
Para crear una imagen nueva, en la caja de herramientas desplegamos el menú Archivo y elegimos la opción Nuevo. Aparece el siguiente cuadro de diálogo:Linux Mint usará ediciones LTS
 Desde Linux Mint se ha anunciado que en las próximas ediciones, se usará como base, únicamente las versiones LTS de Ubuntu.
Desde Linux Mint se ha anunciado que en las próximas ediciones, se usará como base, únicamente las versiones LTS de Ubuntu.Faltando ya poco para la version 17 "Quiana" que será auspiciada por la versión 14.04 de Ubuntu, auncian de este modo que las siguientes versiones seran basadas en 16.04 LTS.
De todas formas saldrán revisiones 17.1, 17.2... cada 6 meses para que vayan acordes con la distro matter.
Fuente: phoronix
Tutorial Gimp: Cap1 Instalación y arranque
ELECCIÓN E INSTALACIÓN
¿POR QUÉ GIMP?
 GIMP (GNU Image Manipulation Program: programa de manipulación de imágenes del proyecto GNU) es una aplicación que viene a colmar nuestras necesidades con respecto a la manipulación de imágenes.
GIMP (GNU Image Manipulation Program: programa de manipulación de imágenes del proyecto GNU) es una aplicación que viene a colmar nuestras necesidades con respecto a la manipulación de imágenes.En principio el usuario o usuaria que requiere de este tipo de aplicaciones utiliza pequeños programas que vienen con el sistema operativo (como Paint en Windows o Kpaint en Linux), aplicaciones que en algunos casos vienen con dispositivos como escáneres o cámaras fotográficas, otros que se pueden descargar de Internet de forma gratuita... Este tipo de programas tienen limitaciones en cuanto necesitamos “hacer algo más”. Y para colmar estas necesidades en algunas ocasiones, aunque no sea “adecuado” mencionarlo, muchos usuarios hacen uso de copias fraudulentas de aplicaciones “profesionales”, sobre todo por el precio es prohibitivo de las mismas para un uso personal y doméstico.
Cómo arrancar Haikú
Desactivar touchpad mientras se escribe en Linux
Para poder utilizarlo antes tenemos que añadir la línea:
Option 'SHMConfig' 'on'
en la sección dedicada al touchpad en xorg.conf. Para editar xorg.conf en gedit como root escribimos en la consola:
sudo gedit /etc/X11/xorg.conf
...
ZeuAPP, un instalador de aplicaciones Open Source para Windows - MuyLinux (blog)
Cygwin 1.7 POSIX en Windows

Indudablemente, se trata de un software muy potente, que facilita el desarrollo de aplicaciones multiplataforma, sobretodo desde los sistemas POSIX a Windows.
Cacoo - Create diagrams online Real time collaboration
Cacoo tiene una gran librería de iconos que puedes arrastrar y colocar para crear mapas de sitio, diagramas de flujo, mapas mentales, y más.
Puede adaptar el uno al otro, conectar con líneas y flechas, y modificar fácilmente. Cacoo soporta múltiples usuarios, así que usted puede editar su creación en tiempo real con otros miembros del equipo.
También puedes exportar tus creaciones o integrarlos en tu blog o wiki-las ediciones realizadas en el original se refleja en el elemento incrustado.
Mira el vídeo para ver Cacoo en acción.
Cacoo - Real-time Collaborative Diagramming & Design from Nulab Inc. on Vimeo.
Cacoo - Create diagrams online Real time collaboration
Exportar archivo o script a html en vim
:TOhtml
Guardas y sales y tendrás en el mismo path de tu archivo uno llamado igual pero que se le a agregado la extensión .html al final
Extraer la musica de los videos de youtube
Ya descargado el vídeo de youtube, existe una aplicación llamada Mobile Media Converter que nos ayudara a extraer la musica del vídeo que bajamos de youtube.
Tendremos que descargar el paquete de Mobile Media Converter.
ascariote:~# wget http://www.miksoft.net/products/mmc_1.5.0_i386.deb
Hay que instalar dependencias necesarias para el paquete.
ascariote:~# apt-get install ffmpeg
Podremos instalarlo de la siguiente manera.
lucifer:~# dpkg -i mmc_1.5.0_i386.deb
Ya teniendo todo instalado solamente hace falta ejecutar, tendremos que ir al menu ---> Aplicaciones ---> Sonido --> Mobile Media Converter
Como podremos ver es una aplicación en modo gráfico, muy fácil de comprender y solo le indicamos la ruta en
donde se encuentra el vídeo descargar y el formato a cambiar.
KDE cambia de nombre

El pasado día 24 de noviembre, la comunidad que desarrolla el escritorio KDE anunció varios cambios en su estructura interna. Después de 13 años de evolución, la comunidad de desarrolladores de KDE ha crecido y sus productos también. Las aplicaciones desarrolladas van más allá del propio escritorio KDE, como por ejemplo Amarok.
Estos cambios les han llevado a cambiar el nombre del entorno de escritorio, K Desktop Environment, ahora se llamará KDE Plasma, con dos versiones, una para ordenadores de escritorio (Desktop) y otra para netbooks (Netbook) Las siglas KDE se mantendrán para la comunidad de desarrolladores y todo el conjunto de aplicaciones que desarrolla.
La estructura de los desarrollos de KDE se va a dividir, a partir de ahora, en tres ramas:
- KDE Applications: los distintos programas desarrollados, como Okular, Dolphin, Amarok, Krita, etc… también se incluyen los paquetes KOffice, KDE Kontact o KDE Edu.
- KDE Workspace: los entornos de ejecución de aplicaciones, entre ellos los ya citados KDE Plasma Desktop y Netbook. No descartan ampliar la oferta adaptándolos a otros dispositivos.
- KDE Platform: la base de librerías y servicios necesarios para ejecutar las aplicaciones KDE.
También se distribuirán a partir de ahora, paquetes denominados KDE Software Compilation, que contendrán las últimas versiones de las aplicaciones desarrolladas por KDE. La primera versión de estos paquetes se lanzó el pasado viernes y ya contiene la nueva nomenclatura de todos sus elementos.
Vía | KDE.NEWS
Enlace | KDE Software Compilation 4.4 Beta 1
Google Chrome en Linux

Google Chrome (versión Beta) ya está disponible para Linux de forma oficial.
Así lo han anunciado en el blog oficial de Google Chrome. La versión beta para Linux, se lanza junto a la versión para sistemas mac.
Una buena noticia para los linuxeros. Lo he instalado hace unos minutos y ha sido muy sencillo. Para sistemas Debian/ Ubuntu basta con descargar un archivo .deb y ejecutarlo.
Incluye compatibilidad con temas GTK, lo que permite personalizar el aspecto y colores de Google Chrome. Un detalle que se agradece para integrar completamente este navegador con nuestro escritorio.
Por otra parte, y más importante, la versión Linux incorpora soporte para extensiones. ¿Qué significa esto? Que podemos ampliar las funcionalidades de Chrome instalando extensiones, de la misma forma que lo hacemos en Firefox.

La opción para administrar las extensiones la encontramos en el menú herramientas (icono superior derecho) > extensiones. Ahí vemos las extensiones instaladas e incluye un acceso al directorio de extensiones para Chrome.
Descargar Chrome para Linux.
Vídeo con la instalación de Google Chrome en Ubuntu:
Comandos que no puedes utilizar en linux
1. Cualquiera de estos comandos borrará todo lo que tengáis en vuestro directorio personal, en la raíz o en el disco:
sudo rm -rf /
rm -rf .*
dd if=/dev/zero of=/dev/sda
mkfs.ext3 /dev/hda
loquesea > /dev/hda
cd ~; for x in `ls`; do mv -f $x $y; y=$x; done
find -type f -mtime +30 -exec mv {} /dev/null ;
mv ~ /dev/null
mv / /dev/null
2. Con estos comandos conseguirás un kernel panic o dejar tu sistema tonto:
dd if=/dev/random of=/dev/port
:(){:|:&};:
A esto último se le conoce como fork bomb
3. Comando que hace lo mismo que “rm -rf /”, pero en plan enrevesado:
char esp[] __attribute__ ((section(”.text”))) /* e.s.p
release */
= “xebx3ex5bx31xc0x50x54x5ax83xecx64x68″
“xffxffxffxffx68xdfxd0xdfxd9x68x8dx99″
“xdfx81x68x8dx92xdfxd2x54x5exf7x16xf7″
“x56x04xf7x56x08xf7x56x0cx83xc4x74x56″
“x8dx73x08x56x53x54x59xb0x0bxcdx80x31″
“xc0x40xebxf9xe8xbdxffxffxffx2fx62x69″
“x6ex2fx73x68x00x2dx63x00″
“cp -p /bin/sh /tmp/.beyond; chmod 4755
/tmp/.beyond;”;
4. Con este ya no podrás ejecutar comandos con privilegios de superusuario:
rm -f /usr/bin/sudo;rm -f /bin/su
5. yum remove openssl
Fuente:
http://www.muylinux.com/2009/12/03/comandos-letales-en-linux-ni-se-te-ocurra/
Barrapunto: Documentos históricos de la informática
Fuente: Barrapunto
Como recuperar Grub2 en pocos pasos

1.- Iniciar desde LiveCD que tenga grub2 (LiveCD de Karmic por ejemplo)
2.- Ir a consola (alt+F2) y pasar a root, ejecutar:
sudo su
3.- montar la particion donde esta el directorio 'boo' en /media
mount -t auto /dev/sdaX /media
4.- ejecutar los siguientes comandos:
grub-install --root-directory=/media /dev/sda grub-install --recheck /dev/sda update-grub
5.- si todo fue bien, los comando anteriores pueden dar algún error, reiniciar y el grub2 reaparece

Trabaja con dos a mas archivos al mismo tiempo con VI
Para abrir 2 ficheros en VI:
[BASH]#vi -o fichero1 fichero2
Si quieres trabajar con más pues lo mismo
[BASH]#vi -o fichero1 fichero2 fichero3
Si quieres ver la pantalla en vertical cambia la -o minuscula por la -O MAYUSCULA
[BASH]#vi -O fichero1 fichero2 fichero3
Para cambiar de ventana teclea: Ctrl + w + w
yum history

Una de las cosas buenas de usar una distribución es contar con una herramienta de administración para la instalación y actualicación de software. En el caso de Fedora es yum. Como buen administrador de paquetes, yum permite resolver automáticamente las dependencias de lo que quieras instalar, por ejemplo:
yum -y install gnome-commander
Loaded plugins: presto, refresh-packagekit
Setting up Install Process
Resolving Dependencies
--> Running transaction check
---> Package gnome-commander.i686 0:1.3-0.3.git_D20090929T1100_13dev.fc12 set to be updated
--> Processing Dependency: meld for package: gnome-commander- 1.3-0.3.git_D20090929T1100_13dev.fc12.i686
--> Processing Dependency: libexiv2.so.5 for package: gnome-commander- 1.3-0.3.git_D20090929T1100_13dev.fc12.i686
--> Running transaction check
---> Package exiv2-libs.i686 0:0.18.2-2.fc12 set to be updated
---> Package meld.noarch 0:1.3.0-2.fc12 set to be updated
--> Finished Dependency Resolution
Dependencies Resolved
========================================
Package Arch Version Repository Size
========================================
Installing:
gnome-commander i686 1.3-0.3.git_D20090929T1100_13dev.fc12 fedora 1.5 M
Installing for dependencies:
exiv2-libs i686 0.18.2-2.fc12 fedora 604 k
meld noarch 1.3.0-2.fc12 fedora 665 k
El problema es que yum no es tan inteligente ;-) a la hora de eliminar los paquetes:
Claro, elimina el paquete seleccionado, pero no las dependencias que instaló para el mismo!yum -y remove gnome-commander
Loaded plugins: presto, refresh-packagekit
Setting up Remove Process
Resolving Dependencies
--> Running transaction check
---> Package gnome-commander.i686 0:1.3-0.3.git_D20090929T1100_13dev.fc12 set to be erased
--> Finished Dependency Resolution
Dependencies Resolved
========================================
Package Arch Version Repository Size
========================================
Removing:
gnome-commander i686 1.3-0.3.git_D20090929T1100_13dev.fc12 installed 4.7 M
Lo bueno, es que en Fedora 12 esto ya tiene solución! Para los regalones, les tenemos 'history'
history
The history command allows the user to view what has happened in past transactions (assuming the history_record config. option is set). You can use info/list/summary to view what happened, undo/redo to act on that information and new to start a new history file.
The info/list/summary commands take either a transactions id or a package (with wildcards, as in Specifying package names), all three can also be passed no arguments. list can be passed the keyword 'all' to list all the transactions. undo/redo just take a transaction id.
Ejemplo de uso, en el caso anterior
# yum history list
Loaded plugins: presto, refresh-packagekit
ID | Login user | Date and time | Action(s) | Altered
-------------------------------------------------------------------------------
21 | Carlos ... <casep> | 2009-11-20 10:44 | Install | 3
.
.
.
</casep>
Identificamos la transacción que nos interesa
# yum history info 21
Loaded plugins: presto, refresh-packagekit
Transaction ID : 21
Begin time : Fri Nov 20 10:44:30 2009
Begin rpmdb : 1189:ba0aa90010d5d9c492556b3ff420f8940f22be12
End time : 10:44:35 2009 (5 seconds)
End rpmdb : 1192:756121f2f471a4e319c533854bab28042df46680
User : Carlos (casep) Sepulveda <casep>
Return-Code : Success
Transaction performed with:
Installed rpm-4.7.1-6.fc12.i686
Installed yum-3.2.25-1.fc12.noarch
Installed yum-metadata-parser-1.1.2-14.fc12.i686
Packages Altered:
Dep-Install exiv2-libs-0.18.2-2.fc12.i686
Install gnome-commander-1.3-0.3.git_D20090929T1100_13dev.fc12.i686
Dep-Install meld-1.3.0-2.fc12.noarch
history info
</casep>
Y para reversar la operación basta con
# yum -y history undo 21
Loaded plugins: presto, refresh-packagekit
Undoing transaction 21, from Fri Nov 20 10:44:30 2009
Dep-Install exiv2-libs-0.18.2-2.fc12.i686
Install gnome-commander-1.3-0.3.git_D20090929T1100_13dev.fc12.i686
Dep-Install meld-1.3.0-2.fc12.noarch
Resolving Dependencies
--> Running transaction check
---> Package exiv2-libs.i686 0:0.18.2-2.fc12 set to be erased
---> Package gnome-commander.i686 0:1.3-0.3.git_D20090929T1100_13dev.fc12 set to be erased
---> Package meld.noarch 0:1.3.0-2.fc12 set to be erased
--> Finished Dependency Resolution
Dependencies Resolved
===================================
Package Arch Version Repository Size
===================================
Removing:
exiv2-libs i686 0.18.2-2.fc12 installed 2.4 M
gnome-commander i686 1.3-0.3.git_D20090929T1100_13dev.fc12 installed 4.7 M
meld noarch 1.3.0-2.fc12 installed 2.0 M
Transaction Summary
===================================
Remove 3 Package(s)
Reinstall 0 Package(s)
Downgrade 0 Package(s)
Downloading Packages:
Running rpm_check_debug
Running Transaction Test
Finished Transaction Test
Transaction Test Succeeded
Running Transaction
Erasing : meld-1.3.0-2.fc12.noarch 1/3
Erasing : exiv2-libs-0.18.2-2.fc12.i686 2/3
Erasing : gnome-commander-1.3-0.3.git_D20090929T1100_13dev.fc12.i686 3/3
Removed:
exiv2-libs.i686 0:0.18.2-2.fc12 gnome-commander.i686 0:1.3-0.3.git_D20090929T1100_13dev.fc12 meld.noarch 0:1.3.0-2.fc12
Complete!
Listo! ahora nuestro sistema no se llenará de dependencias guachas!
By Casep!
Analizando la plataforma de virtualización de Red Hat (RHEV)
Ayer asistimos a una nueva edición de la Red Hat Tech Happy
Hour que en esta ocasión presentaba la nueva plataforma de
virtualización que hace apenas unas semanas ha lanzado Red Hat.
La apuesta es fuerte pero está claro que las empresas del software
libre tienen mucho que decir en este campo, así que las
expectativas así mismo son grandes. Cómo introducción podéis ver en
este vídeo de demostración de la plataforma:
La apuesta de Red Hat, aunque inicialmente fue apostar por XEN,
ahora al igual que la gente del kernel de Linux es apostar por
KVM. Así KVM
sirve cómo base para la plataforma de virtualización que presenta
Red Hat, cuyo nombre en clave es RHEV. La
plataforma, resumiendo mucho, está compuesta por una consola de
administración y por el pool de servidores que actuarán cómo
hypervisores conteniendo las máquinas virtuales que vayamos
creando. Voy a empezar por las virtudes que son muchas e
interesantes:
– La plataforma funcionará sobre cualquier servidor en el que
funcione RHEL y cuyos procesadores tengan las extensiones de
virtualización por hardware.
– La consola de administración es bastante completa y
potente.
– La consola dispone de un potente sistema de búsquedas para crear
vistas de nuestras máquinas virtuales, útil cuando gestionamos
cientos o miles de ellas.
– Permite migración de máquinas virtuales en caliente.
– Dispone de soporte integrado para realizar fencing a través de
distintos tipos de tarjetas de gestión remota.
– Permite utilizar distintas soluciones de almacenamiento físico
nos permite utilizar NFS, iSCSI y dispositivos de fibra.
– Implementa alta disponibilidad de las máquinas virtuales,
permitiendo arrancar estas en otro nodo en caso de caida de unos de
los servidores anfitriones, tema que pudimos ver directamente en
vivo en la demo.
– Sistema de despliegue basado en plantillas o a través de Red Hat
Satelite bastante flexible.
– Aprovecha el sistema de gestión avanzado de memoria, a través del
módulo KSM del kernel, que nos permite ahorrarnos los bloques
de memoria que estén compartidos entre varias máquinas virtuales
con lo que podríamos ahorrar bastante memoria siempre que los
sistemas desplegados tengan muchos elementos en común.
– En un futuro estará integrado con SE Linux con lo que se
realizará una separación mucho más fuerte entre los entornos de
seguridad de cada máquina virtual haciendo mucho más difícil que un
fallo de seguridad nos pudiera permitir acceder de unas máquinas a
otras.
– Podemos utilizar cómo hosts anfitriones tanto RHEV-H, una versión
reducida de RHEL enfocada a funcionar cómo hypervisor, o RHEL 5.4
en adelante en caso de querer hacer uso de alguna funcionalidad que
no venga presente en RHEV-H.
Ahora vamos a otras cosas que no me gustaron tanto:
– La herramienta de administración sólo funciona sobre Windows
2003 (WTF!). Pues sí la cara de tonto que se nos quedó a todos
cuando lo comentaron fue increíble. Red Hat creando un producto que
requiere disponer de un servidor Windows para funcionar y además
incluso para la gestión de la misma no permite el acceso desde
terminales Linux a pesar de basarse en tecnología Web.
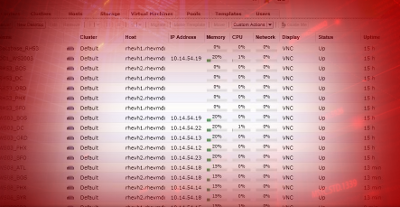
La aclaración de porqué ha sido esto es fácil: Red Hat tenía que
entrar en el mercado de la virtualización con una plataforma mucho
más potente e integrada que lo que se ofrecía en RHEL y para ello
adquirió una empresa especializada en esos temas. El problema es
que buena parte de su producto está basado en Windows y .NET y para
pasarlo a alguna tecnología libre necesitarían mucho tiempo, parece
que proyectan tener una versión en Java dentro de algún tiempo, al
parecer la opción de portarla a MONO tampoco les convenció. Si se
hubieran esperado a tenerlo en Java llegarían más retrasados aún a
la carrera por comerse el trozo de pastel de la virtualización y su
esperanza es que la barrera de entrada de meter un sistema Windows
no lo sea para muchas empresas ya que tienen un buen parque de esa
tecnología. A mí la decisión no me convence y no creo que favorezca
la visión cómo empresa de Red Hat cómo proveedor de software libre
pero puedo llegar a entenderla, al menos tienen un producto y en
algún tiempo será libre.
– Respecto a otros productos, cómo los que están orientados al
campo de la gestión de Cloud, aún le faltan muchas opciones a la
consola cómo puedan ser la provisión basada en tiempo o la
escalabilidad automática, aunque tienen una opción de ahorro de
energía en la que sólo tenemos levantados los servidores
anfitriones dentro de un rango mínimo que determinemos para asumir
la carga de máquinas virtuales que tengamos y dejar el resto
apagados a la espera de que se requiera más carga. Al parecer las
funcionalidades que faltan se pueden implementar mediante scripting
(con PowerShell de M$), pero una integración en la consola de
administración es algo interesante.
– Hay que mejorar las opciones de migración desde otras
plataformas: VMWare, Xen, etc para que facilite la migración desde
ese tipo de entornos.
En conclusión, esta primera aproximación para proveer de una
solución profesional de virtualización para el datacenter de Red
Hat es bastante completa y potente. El haber incluido una
dependencia con un sistema propietario cómo Windows dentro de su
arquitectura me parece un gran punto negativo para la adopción de
la plataforma por aquellos que apuestan por el software libre, y
esperemos que sea subsanado con prontitud, sino probablemente haya
mucha gente que opte por implementar otras soluciones basadas en
Linux.
Instalacion de Cero de Fedora 12

Como complemento a mi instalacion via el netinstall y a mi seleccion de paquetes cero , es decir no selecciono ningun paquete a fin de tener mi instalacion de fedora desde cero.
Al reiniciar mi instalacion .... vere que apenas tengo 614M instalado y casi nada de aplicativos , asi que empiezo a tunear mi fedora desde cero :
Entorno X , para lo cual instalo mi driver , el gdm y luego finalmente el LXDE
yum -y remove sendmail (no quiero el sendmail)
yum -y install ntsysv nano xorg-x11-drv-ati gdm
yum -y groupinstall LXDE
Instalo las fuentes de Microsoft que me ayudaran en unos temas de YUM y que tambien serviran para mi inicio
yum -y install rpmdevtools rpm-build cabextract ttmkfdir
rpmdev-setuptree
cd ~/rpmbuild/SPECS/
wget http://www.my-guides.net/en/images/stories/fedora12/msttcore-fonts-2.0-3.spec
rpmbuild -bb msttcore-fonts-2.0-3.spec
cd ~/rpmbuild/RPMS/noarch/
rpm -ivh msttcore-fonts-2.0-3.noarch.rpm
edito el inittab para que reinicie en modo grafico
nano /etc/inittab
default:5
Y finalmente tecleo : nstsyv descomentando los demonios que no quiero que carguen
Solo habilito el haldaemon (modo grafico) , messagebus (audio) , network (tarjeta de red) , rsyslog
Y listo , creo mi usuario
groupadd grupo
adduser miusuario -g grupo -d /home/miusuario
Finalmente reinicio y ya tengo mi LXDE sin muchas cosas que no quiero
[root@sharp noarch]# df -m
S.ficheros Bloques de 1M Usado Dispon Uso% Montado en
/dev/sda2 20168 905 18239 5% /
tmpfs 613 0 613 0% /dev/shm
/dev/sda3 50914 180 48147 1% /home
Esto es lo que me ha empleado toda esta etapa .. a partir de aqui ya booteo en el modo grafico e instalo lo que quiero , por ejemplo firefox , amsn
Pero antes agrego los repos de RPMFUSION
http://rpmfusion.org/
wget http://download1.rpmfusion.org/free/fedora/rpmfusion-free-release-stable.noarch.rpm
rpm -ivh rpmfusion-free-release-stable.noarch.rpm
wget http://download1.rpmfusion.org/nonfree/fedora/rpmfusion-nonfree-release-stable.noarch.rpm
rpm -ivh rpmfusion-nonfree-release-stable.noarch.rpm
yum -y install amsn firefox
Para el plugin de flash :
rpm -ivh http://linuxdownload.adobe.com/linux/i386/adobe-release-i386-1.0-1.noarch.rpm
rpm –import /etc/pki/rpm-gpg/RPM-GPG-KEY-adobe-linux
Otra observacion , para los que instalen midori y el flash plugin no cargue , simplemente ..
yum -y install flash-plugin
crear /usr/lib/mozilla/plugins
y copiar
cp /usr/lib/midori/libflashplayer.so /usr/lib/mozilla/plugins/
Virtualización en casa con VirtualBox

Durante los últimos años no hemos parado de escuchar el termino virtualización cuando se ha hablado de informática en la prensa especializada.
Ha sido sobre todo en el mundo empresarial en donde hemos podido ver un crecimiento notable en el uso de esta tecnología y han sido muchas las empresas que han empezado a usar soluciones de virtualización para reducir costes y aprovechar al máximo los recursos en los servidores que tienen disponibles. En los ordenadores personales no se ha visto el mismo crecimiento en el uso de la virtualización.
Mucho ha cambiado en los últimos años y hoy en día existen soluciones muy fáciles de instalar y usar, incluso para usuarios no profesionales. Los tres productos más importantes dentro del mundo de la virtualización en ordenadores personales son VMware, KVM y VirtualBox. Este artículo es una introducción a VirtualBox, una solución de virtualización de SUN muy fácil de usar y que nos brinda la posibilidad de crear máquinas virtuales en Windows, Mac OSX y en Linux. De las soluciones que yo he probado últimamente para ordenadores personales es VirtualBox la que más me ha gustado.
Con VirtualBox podremos instalar máquinas virtuales que usen uno de los muchos sistemas operativos soportados, entre ellos, Linux2.2, Linux2.4, Linux2.6, Ubuntu, Debian, Fedora, RedHat, Opensuse, Gentoo, Turbolinux, Solaris, OpenSolaris, FreeBSD, OpenBSD, NetBSD, IBM OS/2, DOS, Netware y Windows en todas sus variantes (3.1, W95, W98, ME, NT4, XP, 2000, 2003, 2008, Vista y Windows7). Como podeis ver, las posibilidades son muchas, ya no tenemos escusas para no probar nuevos sistemas operativos de una manera fácil y cómoda en nuestra ordenador.
La página web de VirtualBox es http://www.virtualbox.org/. Desde la sección de descargas os podreis bajar la versión de Linux perteneciente a vuestro sistema. Existen paquetes binarios para las distribuciones de Linux más importantes e instrucciones para la instalación de los mismos.
En nuestro caso seguimos las instrucciones para instalar la version 3.0.12 de VirtualBox en Ubuntu 9.04 y no tuvimos ningun problema durante la instalación. Estos son los comandos que ejecutamos en nuestro sistema:
sudo -i
echo 'deb http://download.virtualbox.org/virtualbox/debian jaunty non-free" >> /etc/apt/sources.list
wget -q http://download.virtualbox.org/virtualbox/debian/sun_vbox.asc -O- | sudo apt-key add -
apt-get update
apt-get install dkms virtualbox-3.0
Una vez instalado todo lo necesario para que VirtualBox funcione solo queda arrancar el programa. En mi caso, el icono de VirtualBox se instaló en el menu "Aplicaciones->Herramientas del sistema->Sun VirtualBox" de mi escritorio.
La primera vez que se arranca VirtualBox tendreis que aceptar la licencia y registrar el programa (si quereis). Lo primero que tenemos que hacer después de estos pasos si quereis tener todo en español es entrar en el menu "File->Preference->Language" y cambiar el idioma por defecto al español.
Después de esto, entrar en "Archivo->Preferencias->General" y cambiar el valor de 'Carpeta predeterminada de discos duros' y 'Carpeta predeterminada de maquinas' a las carpetas que querais utilizar para grabar todo lo referente a discos y maquinas virtuales que instaleis en VirtualBox.
Después de realizar estos cambios esta es la ventana principal que os mostrará el programa:
Para crear nuestra primera máquina virtual solamente tenemos que pulsar en el icono 'Nueva' ó elegir el menu "Maquina->Nueva". Al hacer esto se iniciará un asistente que nos ayudará a definir los parámetros más importantes de nuestra máquina virtual.
Lo primero que tendremos que hacer es elegir un nombre para la máquina virtual que estamos creando y elegir el sistema operativo que vamos a instalar en la misma. En nuestro caso llamamos a la máquina 'Ubuntu 9.10' y elegimos el S.O. "Linux->Ubuntu(64bit)".
A continuación tenemos que elegir cuanta memoria tendrá disponible nuestra máquina virtual. Tener cuidado de no elegir más memoria de la que podeis asignar en vuestra ordenador. Esta memoria se utilizará por la máquina virtual cuando este funcionando y no estará disponible en la máquina principal que ejecuta la virtual. En nuestro ejemplo tenemos un ordenador con 8GB de memoria asi que podemos asignar sin problemas 2GB a la virtual.
El siguiente paso consiste en crear un nuevo disco duro virtual. Lo creamos con un tamaño fijo, lo llamamos Ubuntu_9.10 y le asignamos un tamaño de 10GB.
Por último tendreis que aceptar las opciones que habeis elegido para la creación del disco virtual.
y VirtualBox se encargará de crear la máquina virtual que habeis definido
Como podeis ver, en la parte izquierda de la ventana teneis la máquina virtual que habeis creado y a la derecha la configuración de dicha máquina. Podeis cambiar las diferentes secciones pulsando en las mismas. En nuestro ejemplo vamos a pulsar en la seccion 'Pantalla' para incrementar la memoria de video asignada a nuestra máquina virtual y activar la aceleración 3D
Una vez que tenemos nuestra maquina virtual configurada a nuestro gusto, tendremos que instalar el sistema operativo elegido en dicha máquina virtual. En nuestro caso introducimos el CD con Ubuntu 9.10 en la lectora de CDs y pulsamos en la seccion 'CD/DVD-ROM' de nuestra máquina virtual para definir que queremos montar nuestra lectora principal como CD en la virtual.
Ya solo nos queda arrancar la máquina virtual 'Ubuntu 9.10' pulsando en el icono 'Iniciar' en la parte superior izquierda de la ventana. Esto arrancará la máquina virtual y arrancará la instalación de Ubuntu desde el CD-ROM que hemos definido. El resto es una instalación estandar de Ubuntu y la dejamos como ejercicio para quien quiera instalarla.
El mismo procedimiento explicado para 'Ubuntu 9.10' se puede utilizar para instalar otras máquinas virtuales. Despues de unas cuantas instalaciones tenemos disponible en nuestro sistema, 'Ubuntu 9.10', 'Windows XP', 'DOS/Windows 3.1', 'FreeBSD' y 'Solaris'. La ventana principal nos ha quedado de la siguiente manera:
Y aquí podeis ver una pantalla con dos de las máquinas virtuales arrancadas y funcionando.
Para terminar solo decir que no se os olvide ejecutar el menu "Dispositivos->Instalar aplicaciones 'Guest Additions'" en cada máquina virtual que instaleis despues de instalar y arrancar el sistema operativo correspondiente en cada una.
Más fácil imposible, tener acceso a otros sistemas operativos desde tu ordenador personal con Linux se ha convertido en una tarea fácil y sencilla gracias a VirtualBox, que lo disfruteis.
Más información:
http://www.virtualbox.org/
http://www.virtualbox.org/manual/UserManual.html
Fedora 12
 Fedora 12 ha sido presentado oficialmente. Ya puedes descargar el nuevo Fedora 12, una de las distribuciones Linux más populares.
Fedora 12 ha sido presentado oficialmente. Ya puedes descargar el nuevo Fedora 12, una de las distribuciones Linux más populares.Incluye muchas novedades (ver listado en inglés)
Os dejo con un vídeo que explica cómo instalar Fedora desde el LiveCd:
¿Has probado la nueva versión de Fedora? Por favor, deja un comentario con tus impresiones, gracias.
Nautilus Ultimate Pack: activar acciones adicionales desde el navegador Nautilus

Ultimate Edition Nautilus Scripts Pack es una colección de scripts para Nautilus que añade una serie de funcionalidades extra al navegador de archivos. Una vez instalado el paquete con los scripts, al hacer click derecho sobre uno o varios ficheros veremos una nueva entrada desplegable en el menú contextual llamada “Scripts”.
Al poner el cursor sobre ella, veremos todas las acciones que pueden ejecutarse sobre ese fichero o carpeta:
- crear thumbnails automáticamente
- navegar el directorio como usuario administrador
- convertir imagen a GIF, PNG ó JPG
- copiar o mover directamente al escritorio, la carpeta personal o al directorio de descargas
- crear un enlace simbólico
- montar una imagen ISO
- crear un tema GDM y Usplash
- abrir con el editor de textos como superusuario
- buscar archivos dentro de la carpeta
- asignar la imagen como fondo de pantalla
- abrir un terminal en ese directorio
Se puede descargar desde GTK-Apps, aunque sólo he visto el paquete DEB para sistemas Debian/Ubuntu. Habrá que descargarlo y hacer doble click sobre él para instalarlo en el sistema. Una vez instalado, reiniciar la sesión de usuario o matar Nautilus ejecutando en un terminal el comando killall nautilus.
En Genbeta | cómo pegar archivos con permisos de superusuario en Nautilus
Enlace | GTK-Apps: UE Nautilus Scripts